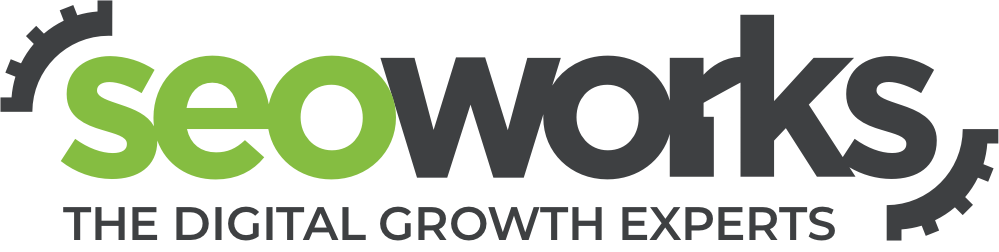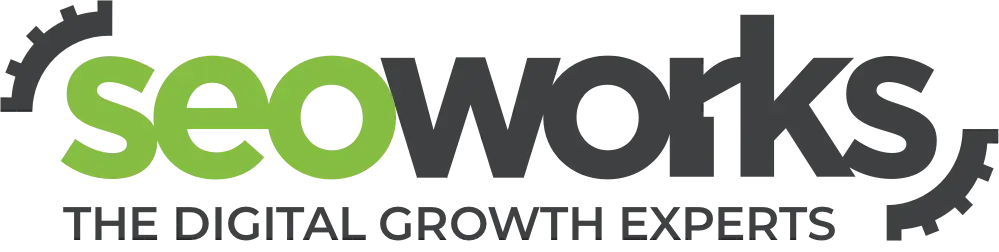Formerly Google Webmaster Tools (GWT), Google Search Console is a free web-based dashboard tool conveniently linked to your Google account that keeps you informed about your site’s current status in Google’s search engine. Here we show how to set it up and how to use it.
1. Setting Up Google Search Console
Set up guide to monitor the health of your website
Formerly Google Webmaster Tools (GWT), Google Search Console is a free web-based dashboard tool conveniently linked to your Google account. It keeps you informed about your site’s health and its current status in Google’s search engine. It also allows site owners to inform Google about new content via a sitemap, and deal with any Malware or security issues.
Google Search Console works hand in hand with understanding Google Analytics to give you a clearer picture of how your site is performing.
Having a properly configured Search Console account will help you to:
- See traffic insights:
- How users are finding your site
- Which keywords do they most often use
- The most popular pages
- The rank and position changes for popular terms related to your site
- Identify technical problems with the site
- Security issues & spam attacks
- Explore the top Links pointing to your site
- Advise Google which region you are targeting for visibility
- The preferred version of the site you would like to see in search results, for example, www.myexamplesite.com or myexamplesite.com
In this Google Search Console tutorial, we will show you how to set it up correctly from the beginning, so you can monitor the health of your site and inform Google of any changes.
Initial Setup & Verification
Prior to using this tool, you need to verify that you are actually the owner of the site or have permission to administer it. This is called Site Verification.
Google Search Console is linked to a Google Account. If you do not currently have a Google Account, you will be prompted to create one, or you can go here: https://accounts.google.com/SignUp.
- Go to https://www.google.com/webmasters/tools/ and sign-up for a Google Search Console account.
- Add a website to your account. This is where you will enter the details of the domain you wish to track. You can also add multiple sites to your Search Console account, making it easier to monitor by only having one login to utilize.
- Verify your ownership of the site.
You have a few different options when verifying your website. They include:
- Google Analytics tag
- Google Tag Manager tag
- Domain registration: CNAME Record or DNS TXT
The two easiest methods are:
- Upload an HTML file to the root directory of your site
- Add a special Meta Tag to the <head> section of your webpages
An advantage of uploading the HTML file is that if your developers update the code on your website (e.g. when updating your WordPress theme) the HTML file is separate, and so will not be overwritten, and you will remain verified.
If you don’t have access to upload the file to your Webserver using FTP or cPanel, then it may be easier to use the Meta Tag method.
Many content management systems, WordPress included, have plugins that allow you to easily add the verification code to the <head> section of all web pages. If in doubt, crosscheck with your developer.
Verify Multiple Versions of your site
Typically your site will be accessed either with or without the preceding www:
E.g. http://www.myexamplesite.com or http://myexamplesite.com
You should verify both addresses in your Search Console account. This will allow you to choose a preferred version of your site that Google should index and give ranking authority to.
Once you have verified one, there is no need to upload another HTML file for the other version of the domain, you can simply hit the verify button and it will automatically be verified.
Make sure that if your site uses an SSL certificate to use HTTPS when adding the site.
Setting the preferred Domain
Once you have verified the versions of your site you can then choose your preferred domain.
How you can check which the preferred version is;
- Type both versions of the URL into your browser and see which version you are redirected to. The site may redirect you to www or without. For example, if myexamplesite.com redirects you to www.myexamplesite.com. You should make www.myexamplesite.com the preferred domain.
- If both versions show without a redirect, you can choose the version that has the most links pointing to it. Specifically, you will want to select the version with the most number of linking root domains. You can find this out by putting both versions into a tool like Open Site Explorer from Moz.
How to set the preferred version:
- Choose the Gear icon and site settings
- Then select your preferred domain and save
Sync Data with Google Analytics
Over the last few years, Google Analytics has been showing less and less data about the keywords people search with when looking for your product or service. For non-brand-related keywords, they show (not provided).
The good news is, Google Search Console has some of this data, and you are able to sync keyword data from Search Console with Google Analytics.
If you already have a Google Analytics property setup, follow these steps:
- The gear icon and then Google Analytics Property from the menu
- Select the matching property from the list and save
Submit a Sitemap
Sitemaps make it easy for search engines to crawl your site and discover content.
Here is how you can submit an XML sitemap within Search Console:
- From the left sidebar menu select Crawl > Sitemaps
- Select Add/Test Sitemap
- Enter the URL of your sitemap and submit
This will submit the sitemap, and display information about the number of pages and if there are any warnings or errors.
Set International Targeting
Within Search Console, you have the option to specify the geographic region or language your website is targeting.
If your target market is restricted to a specific country:
- Select Search Traffic and then the International Targeting option
- Tick the box to target users in a specific country
This concludes the basic setup of Google Search Console for your site.
The tool will now start capturing keyword data and crawling your sitemap to identify all the listed pages and rank them in its index. It will also begin to analyze your site and offer suggestions for improvement.
In Part 2 of this tutorial, we will look at how to interpret the data and take action to resolve any issues highlighted by Google Search Console.
For further reading from Google themselves, try the resources below.
Official Google Webmaster Tools Help
Webmaster Central Blog
2. How To Use Google Search Console
Here we will take a dive into the platform, showing you the most valuable features of this tool and how you can identify the health issues on your website.
Don’t overlook these important features:
Identify Top Search Queries
The “Search Analytics” section outlines the queries real users make and how it relates to your site. You will see information about which queries you are getting impressions on, which queries are getting the most clicks and what your click-through rate or CTR is.
You are also able to segment the data by to identify the top performing:
- Pages
- Countries
- Devices
- Search Types
By default, the “Search Results” report will show you combined statistics relating to all searches. By filtering down into specific segments this report can provide deeper insights into your SEO progress.
Check the incoming links to your site
The “Links” section lists the links that Google has discovered during the crawling of your website. It also provides an overview of which sites link to you most, the most linked to content, and what the most common anchor text is. When reviewing this report be sure to be on the lookout for any spammy links that could negatively impact your SEO.
Review Possible Penalties
Google will take manual action if they believe a spammy technique is being used and demote or even remove your site from search results. The “Manual Actions” section can help you identify any possible actions against your site. In the event that there is a manual webspam penalty in place, you will find links to the steps you can take to address these problems.
There are two types of possible penalties, site-wide and partial (which impact only individual URLs or sections of a site). Some of the reasons Google might hit you with one of these penalties include unnatural links to or from your site, user-generated spam, cloaking redirects, hidden texts, keyword stuffing or spammy structured markup. If you are employing any of these unhealthy tactics, stop immediately, clean your site up and check for possible penalties.
Analyse Crawl Errors
The “Pages” section is where you can find a list of URLs that Google could not successfully crawl or returned an HTTP error code. These errors can happen site-wide or apply to specific URL(s). The cause of these crawl errors can range from DNS errors (your Domain Name System) to server errors or even a robots.txt file issue. Crosschecking that your robots.txt file is accurate and up to date for your specific needs can help to minimise these issues. This will be something you need to monitor with consistency so you can address errors as they appear.
You will also need to check for 404 errors. These error pages are commonly caused because a page was deleted or renamed without redirecting the old URL to the new page, or sometimes due to a typo in a link. Error pages happen, but they should be properly cleaned up to ensure not only a good user experience but also a healthier site.
Google Search Console is incredibly insightful – if you use it to its fullest potential
This tool is an effective weapon that can be used to identify and improve aspects of your web site health. Through its numerous tools you can analyze search queries, carry out keyword analysis, review link data, and site rendering metrics. Google Search Console can give you the detailed data you need to maximize your SEO campaign and focus your resources. Its ability to track changes over time provides insight into the effectiveness of your efforts, as well as ways to further improve your ongoing strategies.